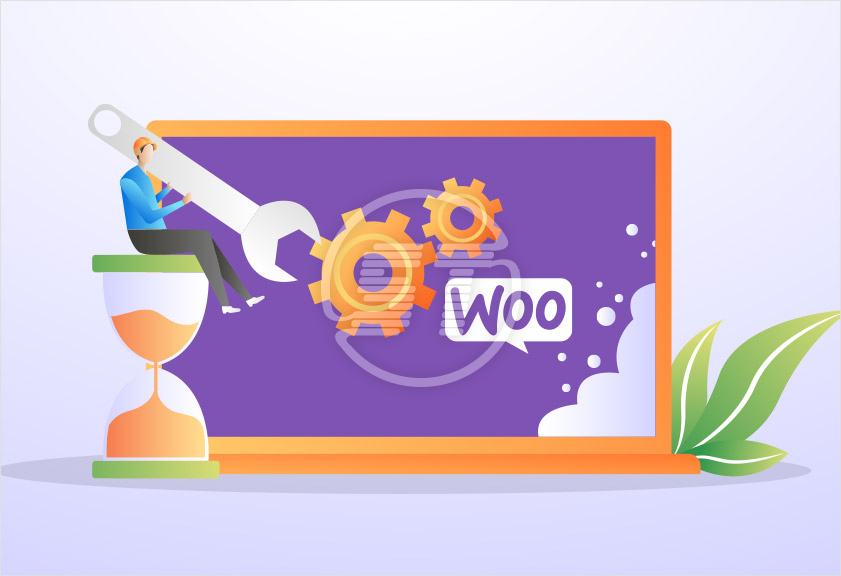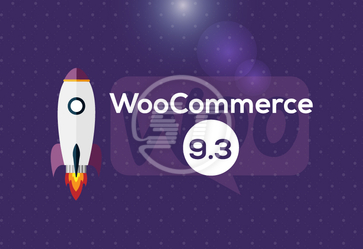Lately, there has been a lot of confusion about the WooCommerce Maintenance service. Many people want to know if it's possible to enable maintenance mode and if yes then how?
The simple answer to this question is yes, you can enable WooCommerce web maintenance. And that's not it, you can enable it by just following some very easy and simple steps.
This article will clear all of your queries regarding WooCommerce Website Maintenance. Before proceeding into the details of when and why you should have a fair idea about Maintenance mode.
What is WooCommerce web Maintenance mode?
In this mode, you add a page to your website. This page shows the visitors that your site is undergoing some kind of maintenance. Another advantage of this WooCommerce Maintenance mode is that it informs search engines about the maintenance hence, SEO of your site will remain unaffected.
Now that we know what WooCommerce Maintenance mode is, let's know why and when do people need it.
Why and when is WooCommerce Maintenance Service needed?
There are several reasons why and several occasions when one needs WooCommerce online store maintenance. The reasons could be -
People use this mode when their site isn't launched yet. In such a situation they prefer using "coming soon" mode, this helps people to know about the store before it's even launched.
In case you have discovered some issues with your website, you would immediately want to undergo WooCommerce online store maintenance. It will put down your website for some time. You can use this time to fix any glitches in your website. Moreover, the reputation of your website won't be hampered.
This mode can also be used by you if you are willing to include a new section of an online store to your website. You test your website before presenting it to your audience.
There are several advantages of availing the WooCommerce Maintenance Service. It will help boost your website’s user experience thus, increasing the reputation of your website.
I'm sure you have understood the reason why people go for WooCommerce web maintenance. Now let's know how you can actually do it. Before proceeding into the steps, let me assure you that it is easier than you can imagine.
Steps to enable WooCommerce maintenance mode
To get WooCommerce maintenance is a very easy task all you need to do is follow exactly what's written below. So, read carefully and make sure you don't miss a thing.
Step 1 - In this very first step to enable WooCommerce maintenance and support, you will have to install SeedProd. After you have done that you will have to give your license key. For that click on setting, there find 'coming soon pro', click on it. Then click on the license tab.
- Step 2 - In this step, you will focus on the aesthetics of your WooCommerce Maintenance page. Find a button named' Edit coming soon/ Maintenance page'. Click on this button. You will find tons of themes to choose from. Use page editor and visual editor to design your page as you desire. Make sure it looks attractive and it pleases the eyes. Customization options that you will get for WooCommerce maintenance and support -
- Progress bars
- Countdown timers
- Customized background images
- Lightbox pop up in the form of contacts
- Profiles of various social media handles
- Sharing buttons
- Step 3 - For the next step of your WooCommerce online store maintenance, you will have to go to the setting of SeedProd. You will have to scroll until you find an option called 'advanced settings'. Click on that and then click on 'include URL'. You will notice an empty space below there. You will the URL of your store which is protected by a password. Copy that URL and then paste it on the empty space given. If you have a new WooCommerce then you should also add the pages given below, but make sure that in place of 'example.com' you will have to write your domain.
- https://example.com/checkout
- https://example.com/cart
- https://example.com/my-account
- https://example.com/shop
In case products are included in your online store consider adding the following URLs too-
- https://example.com/product-tag/*
- https://example.com/product/*
- https://example.com/product-category/*
The '*' which is called the asterisk, at the end of every URL will allow adding any URL in that pattern.
This last step would only end when you will click on the 'save all changes'. Once you have done that you have successfully enabled your WooCommerce store maintenance. That was easy, isn't it?
You can now peacefully log in to the backend and work on your site. You can turn WooCommerce store maintenance off whenever you feel your website is all ready to be displayed again.
These were pretty simple and easy steps for WooCommerce Maintenance and Support. But how will you turn it off? Don't worry, that's easy too. Just keep reading!
How to turn the WooCommerce website Maintained mode off?
You will be surprised to know that turning WooCommerce Maintenance mode off is easier than turning it on. It includes only two easy steps.
- Step 1 - Go to the settings of SeedProd. Find 'coming soon pro'. Click on that. You will find a 'disabled' checkbox. Click on that.
- Step 2 - Click on the 'Save Changes' options.
There you go, your website will be live again and WooCommerce website maintenance mode will go away.
Yes, it is easy to enable WooCommerce store maintenance and it is even easier to disable WooCommerce website maintenance. You will face absolutely no problem while doing so. All you have to do is follow each and every step mentioned above exactly in the same manner. Make sure you read it carefully before going for WooCommerce store maintenance.
Skynet Technologies offers dedicated and reliable support and maintenance services for your WooCommerce store. We perform real time monitoring to keep your store or ecommerce website fully operational, bug-free, and no downtime issues even during high traffic! We have an expertise team of WooCommerce Solutions for delivering quality and seamless shopping experience for your customers!